使用Visual Studio Code进行MicroPython编程¶
版权声明:翻译整理属于TPYBoard,转载时请以超链接形式标明文章原始出处和作者信息及本声明
Visual Studio Code¶
Visual Studio Code(以下简称VSCode)是一个轻量且强大的跨平台开源代码编辑器(IDE),支持Windows,OS X和Linux。内置JavaScript、TypeScript和Node.js支持,而且拥有丰富的插件生态系统,可通过安装插件来支持 C++、C#、Python、PHP等其他语言。
准备工作¶
- TPYBoard v102 一块
- 可访问网络的Windows系统的电脑(本文以win10为例)
- 已安装VSCode编辑器
VSCode的相关地址
官网地址 https://code.visualstudio.com/
GitHub地址 https://github.com/Microsoft/vscode
VSCode IDE下载 https://code.visualstudio.com/?wt.mc_id=vscom_downloads
安装Pycom插件¶
Pycom插件需要node.js依赖项,所以先要安装node.js。下载地址 安装完成后,通过CMD命令查看node版本号来确定是否安装成功。
node -v
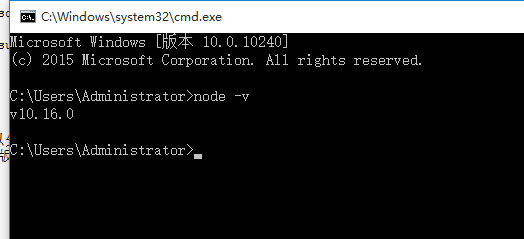
打开VSCode,点击左侧菜单栏 Extensions 扩展图标,进入插件搜索界面。
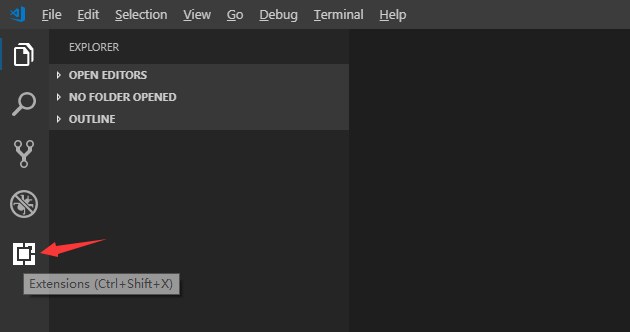
输入 Pymakr 进行相关插件搜索,点击 Install 进行安装。
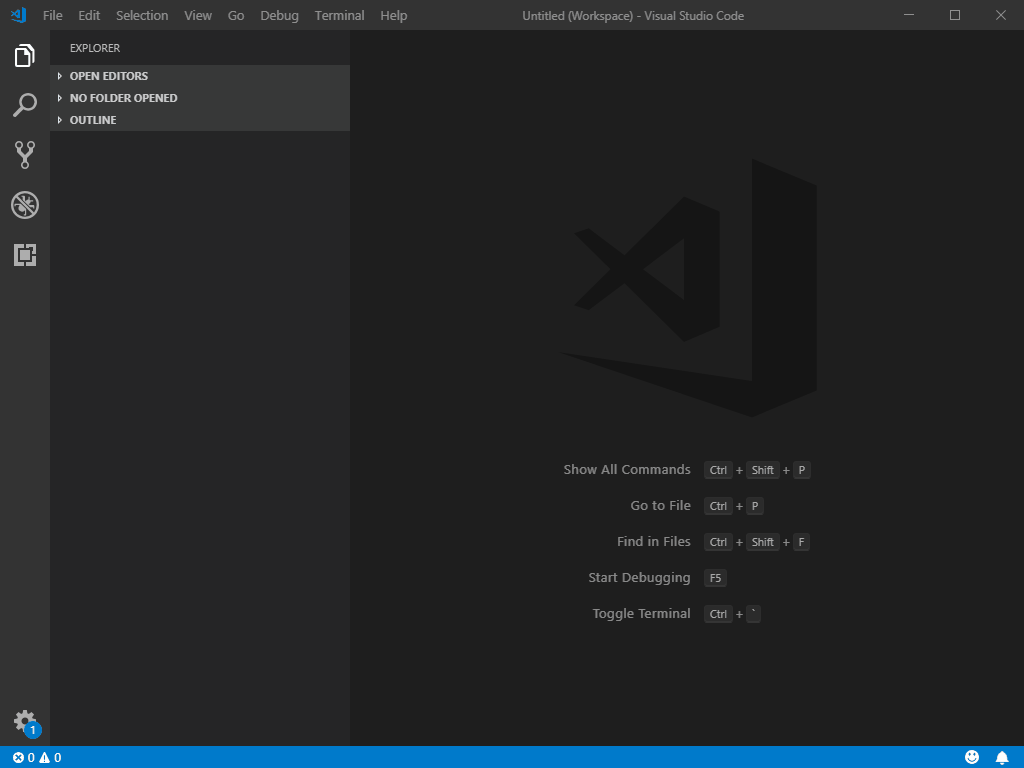
安装完毕后,关闭VSCode。将TPYBoard v102插入电脑,设备管理器中确认是否已成功加载端口。
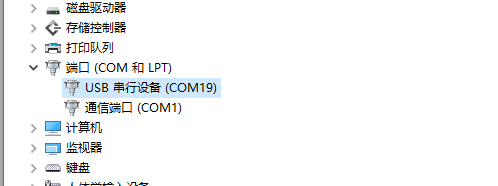
再次打开VSCode后,默认会自动打开 pymakr.json 配置文件,我们需要进行修改并保存。
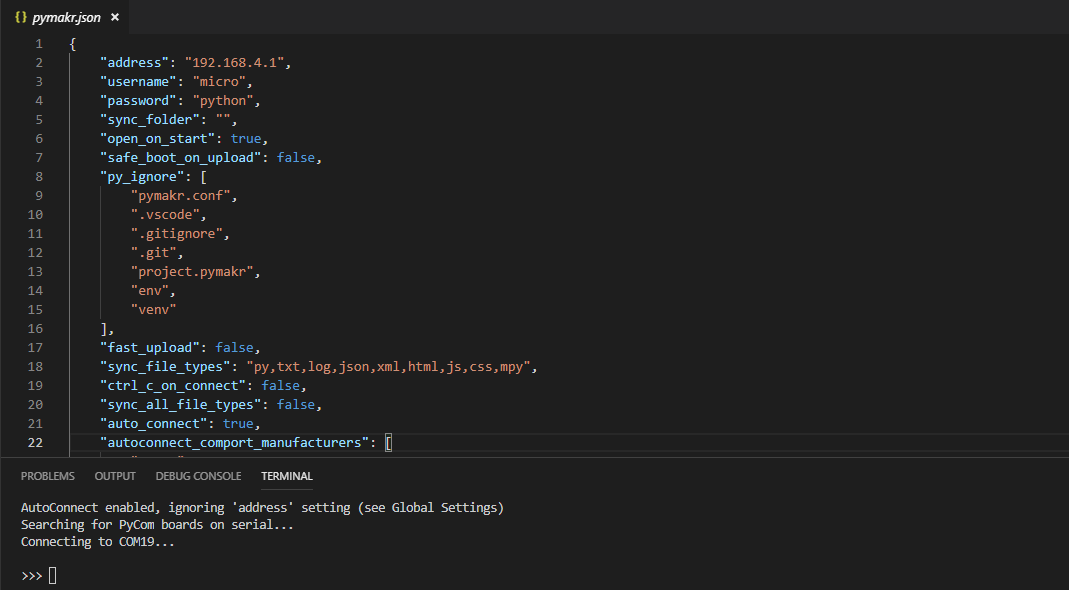
接下来把配置文件简化些,保留需要的部分。pymakr.json 配置文件内容如下:
Pycom插件:https://marketplace.visualstudio.com/items?itemName=dphans.micropython-ide-vscode
保存后软件右下角的 TERMINAL 终端会自动创建一个Pycom Console并自动连接板子的REPL端口。
如何使用¶
每次启动VSCode时Pycom Console都会自动打开并去连接你设置的端口。
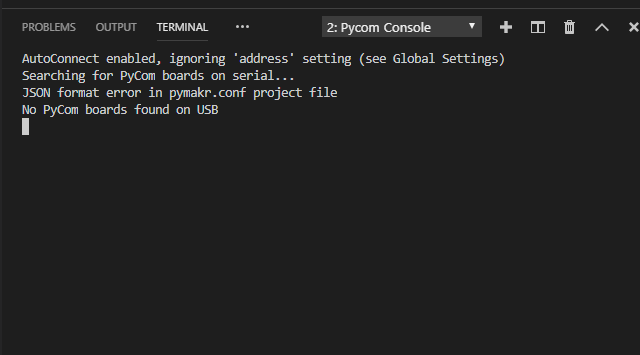
这时,插上开发板后会自动连接。REPL调试与PuTTY用法一样,CTRL+C:停止运行程序 CTRL+D:重新运行程序(软复位)。
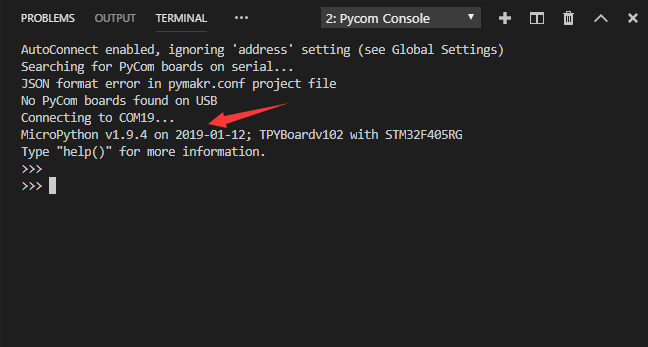
接下来,说明下文件下载功能的使用方法。首先,在VSCode左侧的资源管理中新建一个目录创建一个工程,新建一个main.py文件。
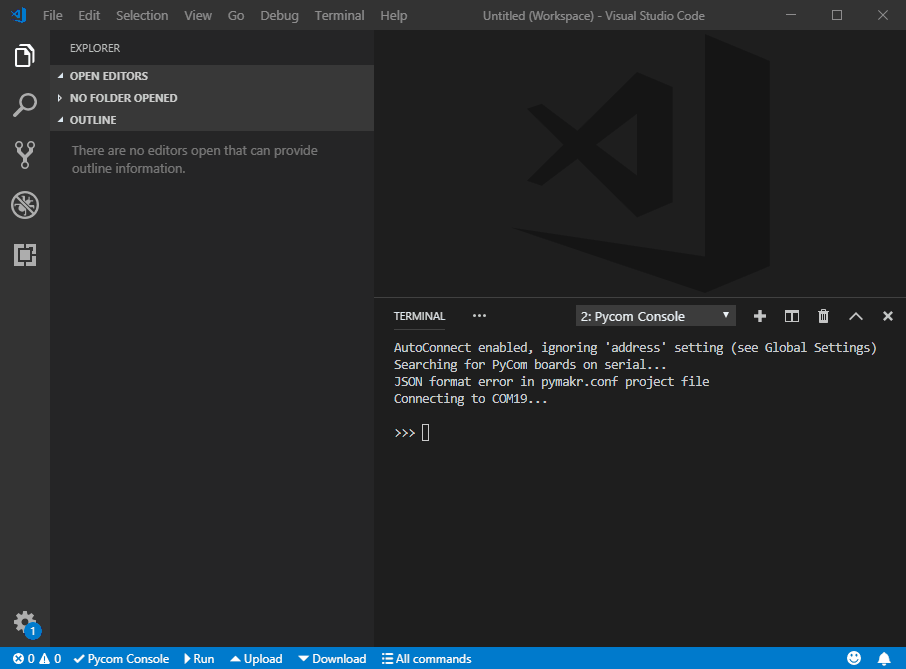
写一段简单的控制板载LED的程序用于测试。编写代码时,VSCode会提示错误,这是因为在我们本地没有pyb库,所以错误可以忽略,不影响功能。
from pyb import LED
for i in range(5):
LED(4).toggle()
print('-----',i,'-----')
pyb.delay(350)
VSCode工具底部蓝色区域,有关于Pycom插件的几个快捷功能。
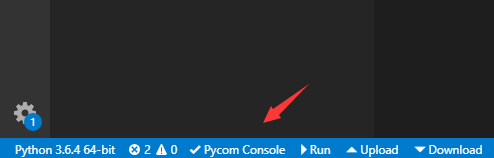
- Pycom Console:打开或关闭与板子的链接
- Run:运行当前文件
- Upload:上传工程文件到板子里
- Download:下载板子里的工程文件
点击 Run 运行当前的main.py,注意这只是运行一遍而已,并不会把main.py里的代码存储到开发板的FLASH中。
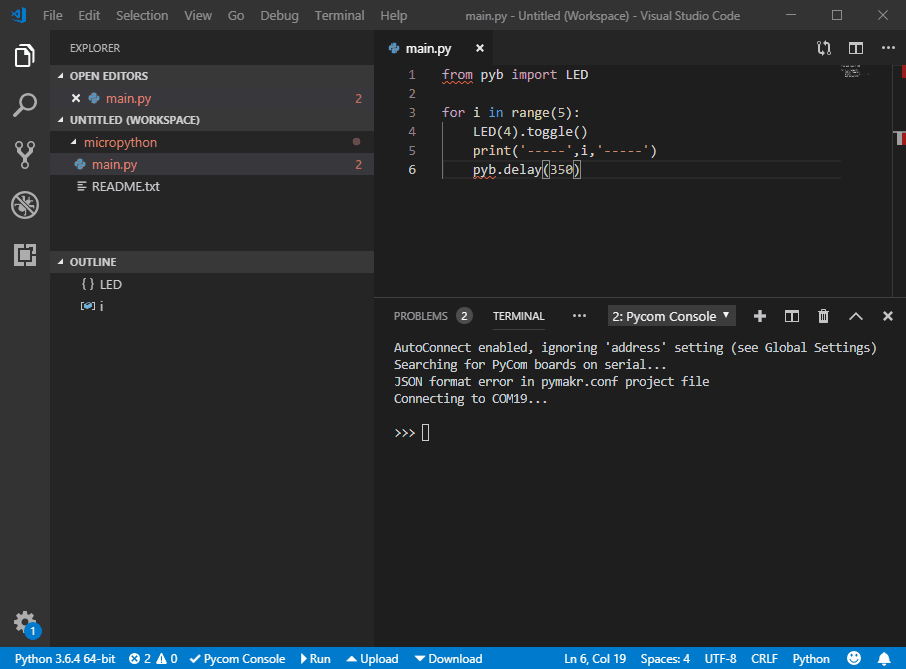
点击 Upload 将main.py上传到板子里,上传完毕后板子会自动重启并运行新的程序。这时会提醒你端口断开,不过它会自动连接的。
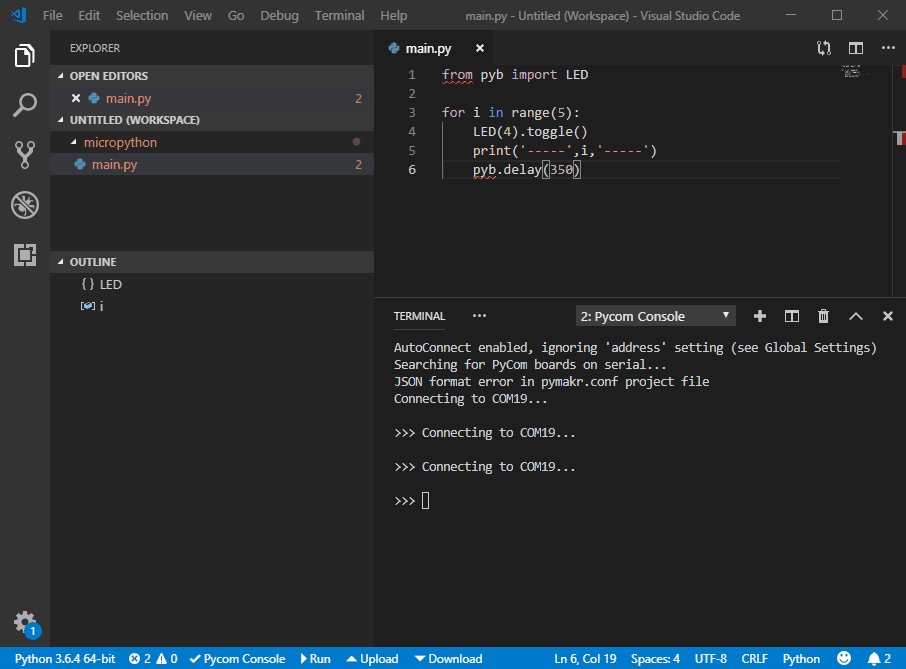
有时会出现连接失败的情况,出现 > Failed to connect (Error: Port is not open). Click here to try again. 提示,这时点击下 Pycom Console 就可以了。
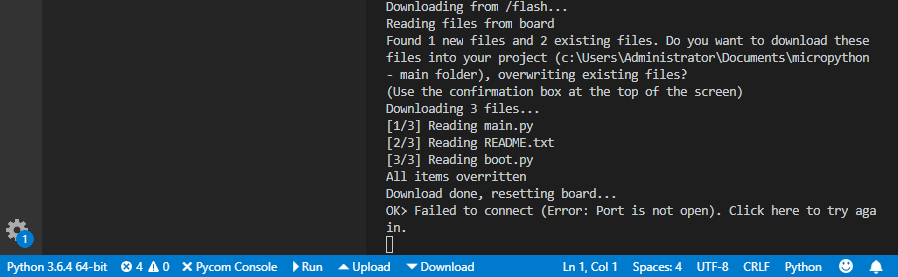
接下来试一下 Download 的功能,点击后它会提醒你发现了两个文件,是否只下载当前的文件还是全部下载。出现这个提示是因为板子里还有一个boot.py文件。选择那个都可以,这里我们选择全部下载点击Yes。
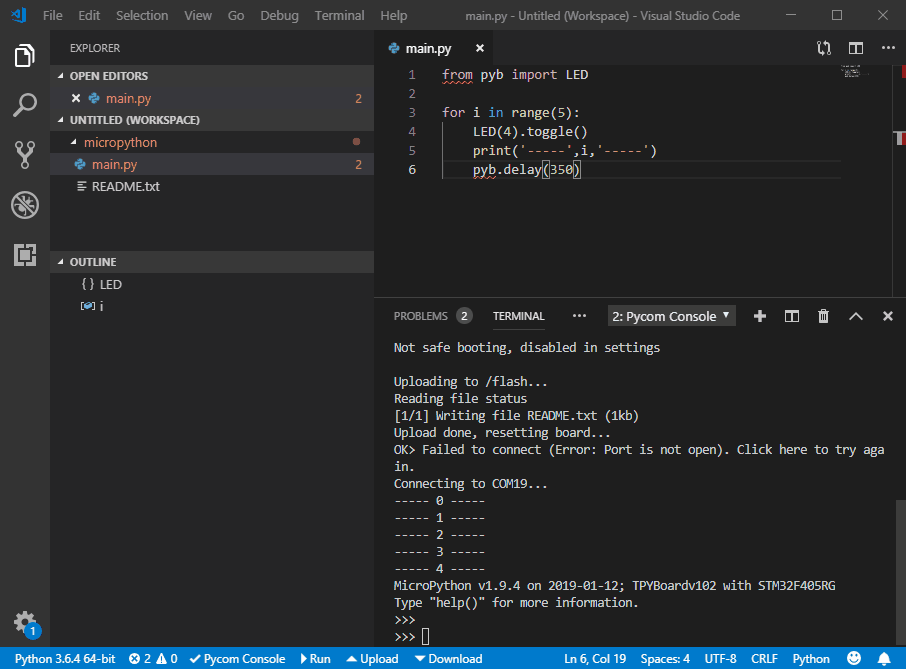
使用评价¶
总体来说,还是挺不错的,不仅可以上传文件还可以下载。就是每次操作后,都会进行一次硬件复位,端口断开再重连,感觉不太友好。虽然我们在使用micropython中的模块时没有代码提示补全等功能,但是可以去安装Python插件,至少使用Python语法和模块时会比较方便。